1.特徴
ファイル名をまとめてリネームできます。
ファイラーみたいな機能も一応持っています。
置換(正規表現も可)・連番・直接入力等を行い、ファイル名が決まったら一括でリネームする方式。
可能な限り操作の手間を排除し、シンプルなインターフェースにしたつもり。
おまけで、ウィンドウが透明になる機能つき、透過100%固定・スケスケ、実用性にかなり疑問。
目次へ戻る
2.免責事項
このソフトを使用することで発生したいかなる損害に対しても、作者は一切の責任を負わないものとします。
自己責任でご使用ください。
目次へ戻る
3.動作環境
・動作環境
OS:Windows XP (.NET Framework 2.0以上がインストールされていること。)
Windows Vista
他のOSでは動くかどうか分からないです。
Vistaより古いOSの場合.NET Framework 2.0以上をインストールしないと動きません。
お使いのOSがVistaならば.NETは必要ありません。(Vistaには最初から入っています)
目次へ戻る
4.インストール・アンインストール
レジストリは一切使用していません。
使う場合は、ダウンロードした圧縮ファイルを任意のフォルダに解凍してお使いください。
アンインストールは、解凍したファイルを削除するだけです。
目次へ戻る
5.既知の問題・今後の予定
既知の問題
・多数のファイルを選択した状態から、選択が解除される際に時間がものすごくかかる。
・ファイルリストからのドラッグアンドドロップ操作がマウスの左右ボタン同時押しでキャンセルできない。
(キャンセルしたい場合はESCキーを押してください)
付加したい機能とか(希望、今後搭載されるかどうか、まったくの未定)
・何度も使用するような正規表現置換を登録する機能
・Thumbs.dbファイルの削除機能
・同サイズのファイルをチェックする
・アイコンの種類で並び替え
・表示しているファイルのリストをテキストに出力
・ショートカットキーいろいろ
・キーボード操作(ファイル選択、ENTERキーでファイル名の変更開始とか)
・フォルダの子孫フォルダ・ファイル数のカウント
・フォルダサイズ
・ハッシュ値
・送る機能
・UNDO機能(ボタンしか用意してない)
・進む、戻るボタン
・ファイルリストトップに親ディレクトリへのリンクを追加
・ESCキーでフォルダの読み込み等キャンセル
目次へ戻る
6.履歴
ver1.6 公開 (2010/08/13)
ファイルの日付変更の問題を修正。
特殊なアクションとして、「更新日付でリネーム」を追加
ver1.5 公開 (2009/03/20)
特殊なアクションとして、「重複名に(連番)の追加」の処理を搭載。
ver1.4 公開 (2009/03/20)
アクションの設定機能を追加
よく使う置換処理をあらかじめ登録しておいて、簡単に実行できるようになりました。
一つのアクションに複数の置換処理の登録も可能です。
「重複フォルダの汲み上げ」処理の名前変更→「冗長フォルダの除去」
ver1.3 修正 (2008/02/29)
ファイル末尾の(数字)削除機能で、末尾に空白がある場合削除されなかった問題を修正。
スペース整形機能で、末尾の括弧等の後ろにスペースが挿入される問題を修正。
ver1.3 修正 (2008/01/11)
ファイルのロック等でリネーム失敗したファイルの再リネーム時、正しくリネームされない問題を修正。
ver1.3 公開 (2008/01/09)
全角半角機能にてフォルダ名に「.」が含まれる場合、それ以後の文字を変換しない問題を修正
現在表示中のフォルダ自身がリネームされた場合の不具合を修正
空白(スペース)の半角全角変換を追加
ツールボックスの処理ボタン変更(よく使う置換やファイル処理の追加)
ver1.2 公開 (2007/11/24)
いくつかバグを修正
「括弧(), [], {} の半角全角変換」機能を追加
「空フォルダの削除」機能を追加
「重複フォルダの汲み上げ」機能を追加
ver1.1 公開 (2007/11/23)
いくつかバグを修正
連番の値が非常に大きい場合の処理を修正
ver1.0 公開 (2007/11/19)
目次へ戻る
7.2次配布について
再配布は基本的に自由ですが、その際にダウンロードした圧縮ファイルの中身を変更するのはご遠慮下さい。
連絡も不要です。
目次へ戻る
9.機能・使い方の説明
・リネーム操作全般を行う「ツールボックス」
・対象フォルダを選択する「フォルダツリー」
・ファイルを一覧表示する「ファイルリスト」
の三つのウィンドウで構成されています。
以下のスクリーンショットは作者の環境での画像です。
よって、お使いの環境によってはウィンドウの色等が違う場合が多々あります。
(具体的には、画面のプロパティのデザインの配色がシルバーとか)
・新機能「アクション」に関して
ツールボックスの処理を実行ボタンの左側のメニューには最初からいくつかの機能が搭載されています。
ここによく使う機能を登録または編集したいな、と思ったのが始まり。
ここの機能を「アクション」と勝手に名づけました。
(由来はPhotoshopにある機能から)
1つまたは複数の置換処理をあらかじめ登録しておくことができるようになりました。
もちろん正規表現も使えるので応用の幅が広いです。
いまのところ置換処理しか登録できません。というか他の機能登録の必要性があんまし思いつかなかった。
アクションの使い方はメニュー(コンボボックス)から機能を選んで、「処理を実行」ボタンを押すだけ。
アクションの登録・編集はツールボックスの「編集」→「アクションの編集」からできます。
編集方法はエクセルファイルのような感じで、置換前と置換後の文字を指定するだけ。
正規表現つかうんだったら / で正規表現をはさんでやるだけ。
アクションに置換処理はいくつも登録でき、上から順に実行されていきます。
新しくアクションを登録する場合は「*新規作成」を選んでやって、置換処理を記述し、「保存」ボタンを押すだけ。
登録アクションの設定は実行ファイルと同じ場所にある「action.xml」ファイルに記述されています。
直接ファイルを編集して設定することも可能。
そんな難しい書き方はしてないので、理解してしまえば簡単です。
ちなみに置換とは違う
「重複名に(連番)の追加」
「冗長フォルダの除去」
「空フォルダの削除」
は特殊で編集も削除もできないようになっています。
・「重複名に(連番)の追加」に関して
現在表示しているファイル名のリスト内に同じ名前のものがあった場合、それらにダブりがないような番号を振る機能です。
・ツールボックス
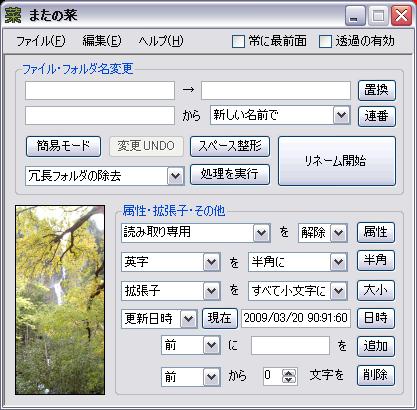 一応このソフトの本体。
現在、ファイルリストに表示中のファイルに対し、さまざまな操作を行う。
基本的には、置換・連番等を行い、納得いくファイル名のリストが完成したら、「リネーム開始」ボタンを押して実際にリネームを開始します。
リネームは「実行」ボタンを押すまでは行われません。
ただし、属性変更・日時変更に関しては、各ボタンを押した時点で変更されてしまうので注意。
あくまでも、「名前の操作」のみ後で一括変更。
「元に戻す」機能は搭載していないので、変更してしまうと元に戻せません、注意してください。
一応このソフトの本体。
現在、ファイルリストに表示中のファイルに対し、さまざまな操作を行う。
基本的には、置換・連番等を行い、納得いくファイル名のリストが完成したら、「リネーム開始」ボタンを押して実際にリネームを開始します。
リネームは「実行」ボタンを押すまでは行われません。
ただし、属性変更・日時変更に関しては、各ボタンを押した時点で変更されてしまうので注意。
あくまでも、「名前の操作」のみ後で一括変更。
「元に戻す」機能は搭載していないので、変更してしまうと元に戻せません、注意してください。
・置換
ファイル名の置換を行います。
ファイル名において、拡張子は置換対象に入らないので注意。
左側のボックスに置換したい文字を入力、右側には置換後の文字を入力。
右側の「置換」ボタンを押して適用。(もちろん実際のファイル名はまだ変更されません)
置換したい文字の表現には正規表現も使うことができます。
使い方は、
/正規表現/
のように、スラッシュ(/)で正規表現をはさむだけです。
デフォルトでは大文字小文字の区別をします。
大文字小文字の区別を行いたくない場合は、/ の後ろに i を付けて
/正規表現/i
とすれば大文字小文字の区別がなくなります。
また、正規表現を使わない場合は大文字小文字の区別を行います。
正規表現の機能は .NET Framework の機能に準じてます。(一般的な正規表現を知っていれば問題はないかと。)
・連番
ファイル名に連番を加えたりできます。
名前(変更後)の昇順で連番が適用されます。
左側のボックスに連番をあらわす文字列を入力し、右側ボックスで連番方法を選択、「連番」ボタンを押して実行。
連番方法は
・新しい名前:ファイル名を無視して新しい連番に置き換える
・先頭に挿入:ファイル名の先頭に連番を加える
・後ろに挿入:ファイル名の後ろに連番を加える
から選べます。
連番に指定する文字列(左側のボックスに入力する文字列)の書式は次のようになっています。
・文字列に数字が含まれていない場合:
文字列とそのうしろに1から順に1ずつ増加した番号が振られた連番を作成する。
・文字列に数字が含まれる場合:
文字列の「一番後ろ」の数字列をもとにそこから1ずつ増加する連番を作成する。
連番数字の桁は自動で判別するので、基本的には意識しなくても問題はありません。
あえて、桁を指定したい場合は
連番0001号
というように頭に0を加え、指定したい桁にすると、その桁で連番を作成できます。
(この場合、「連番0001号」「連番0002号」「連番0003号」...... という風に4桁、初期値0001、増加値1となります。)
ちなみに数字には全角半角どちらも使用できます。
・半角のみの場合:半角で連番
・全角のみの場合:全角で連番
・半角・全角まじりの場合:半角で連番
となっています。
より厳密に連番を指定したい場合は、
<連番の開始番号+連番の増加値>
のように<>ではさんでやります。
例. 連番<0100+10>号の01
この場合、「連番0100号の01」「連番0110号の01」「連番0120号の01」...... となります
文字列内に2つ以上<>がある場合は連番が実行されないので注意。
・スペース整形
現在表示中のファイル全てに対して以下のような規則でファイル名の置換をします。
(この処理は複数の置換を順に実行するので多少時間がかかります)
・全角スペースは全て半角スペースに変換
・【】は半角()に変換
・全角(),{},[]は半角に変換
・(),{},[]の三種の括弧の前後に半角スペースを入れる(ただしファイル名の先頭・後尾には入れない)
・連続したスペースは1つに変換
・冗長フォルダの除去
正確に言うならば、冗長フォルダの冗長性の除去。
別にファイルが削除されるわけではありません。
現在表示中のフォルダ全てから、
重複したフォルダ(選択フォルダ直下にフォルダが1つのみ存在する)ものを探す。
そのような重複フォルダが見つかった場合、中の単一フォルダに対して上記の「フォルダから吸出し」機能を実行する
大量の圧縮ファイルを解凍する際に、
「圧縮ファイル名でフォルダを作り解凍」
のようなことを行った時に、よく発生する重複フォルダの削除に使うと便利。
・空フォルダの削除
現在表示中のフォルダから空フォルダ(ファイルが中に1つも無い)を削除します。
フォルダの中にフォルダが存在する場合でも、現フォルダ階層以下にファイルが無いならば削除されるので注意
・末尾の (数字) 削除
同じ場所に同じ名前のファイルをコピーした場合などにつけられる
ファイル (1).jpg
ファイル (2).jpg
のような末尾の(1)等を削除します。
動作の中身はただの正規表現置換で
\s*\(\d+\)\s*$
に一致するものを削除してるだけです。
・アンダーバーの空白への置換
アンダーバーを半角スペースに置換するだけです。
・属性
ファイルの属性をまとめて変更できます。
・R:読み取り専用
・S:システムファイル
・H:隠しファイル
・A:アーカイブ
の四つの属性を変更できます。
これらの属性についてよくわからない、という人には、お勧めできない機能です。
(普通の人には「読み取り専用」属性を解除するぐらいしか使い道がないと思います。)
変更方法は3通り
・解除:指定した属性「のみ」を解除します
・付加:指定した属性を元のファイルの属性に付加します
・新規:指定した属性のみをファイルに持たせます
実行すると「すぐに」ファイルの属性が適用されるので注意。
間違って実行してしまっても、元に戻せません。
複数の属性を指定することもできます。
指定方法は上記の属性のリストに書いてあるアルファベットを直接左側のボックスに並べて入力するだけです。
たとえば、
RH
と入力して属性ボタンを押せば、「読み取り専用」と「隠しファイル」の二つを変更します。
・全角半角変換
ファイル名の全角半角を変換できます
変換対象は5つ
・英字
・数字
・カタカナ
・括弧3種 (), [], {}
・空白(スペース)
上記以外(&などの記号類)の全角半角は置換機能で修正してください。
・大文字小文字変換
見ての通りの機能です。
・すべて小文字:全てのアルファベットを小文字にします
・すべて大文字:全てのアルファベットを大文字にします
・頭のみ大文字:連続したアルファベットを見つけ、その頭文字のみを大文字、残りは小文字にします
・ファイル日時
ファイルの更新日時・作成日時を変更できます。
右側のボックスに、変更後の日時を入力して「日時」ボタンを押すと適用されます。
属性と同じく、すぐファイルに変更が適用されるので注意。
間違っても戻せません。
また、真ん中の「現在」ボタンを押すと自動的に押した時間が右側のボックスに入力されます。
・文字の追加・削除
ファイル名の頭や後ろに、指定した文字を追加したり、指定した文字数を削除したりできます。
正規表現の置換があれば、これは可能ですが、まぁ使用頻度がそれなりに高いだろうということで、搭載。
(プログラムの中身としては、まさに正規表現を使っているんだけど。)
・フォルダツリー
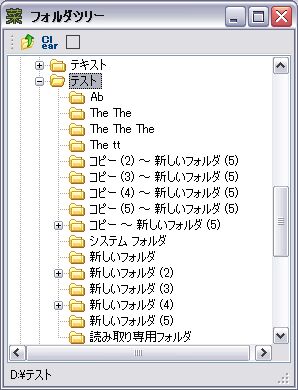 ファイルリストに表示するフォルダをここで指定できます。
フォルダ選択でそのフォルダ内のファイルをファイルリストに表示します。
選択せずに展開のみしたい場合は、アイコン左側の+マークをクリックすることで可能です。
固定ドライブのみを表示します。
またの菜の起動時に存在するドライブを読み込みフォルダツリーに表示します。
なので、その後新たに外付けHD等を接続した場合、そのドライブは認識されません。
認識するにはにはツリーを初期化するしかありません。
ウィンドウ上部のClearボタンを押して初期化してください。
また、
・recycled
・recycler
・system volum infomation
の3つのシステムフォルダは表示されません。
またの菜を起動後、フォルダを展開する時、時間がかかることがありますが、気長にお待ち下さい、仕様です。
1度展開したことのあるフォルダを展開する場合は、比較的早いと思われます。
ファイルリストに表示するフォルダをここで指定できます。
フォルダ選択でそのフォルダ内のファイルをファイルリストに表示します。
選択せずに展開のみしたい場合は、アイコン左側の+マークをクリックすることで可能です。
固定ドライブのみを表示します。
またの菜の起動時に存在するドライブを読み込みフォルダツリーに表示します。
なので、その後新たに外付けHD等を接続した場合、そのドライブは認識されません。
認識するにはにはツリーを初期化するしかありません。
ウィンドウ上部のClearボタンを押して初期化してください。
また、
・recycled
・recycler
・system volum infomation
の3つのシステムフォルダは表示されません。
またの菜を起動後、フォルダを展開する時、時間がかかることがありますが、気長にお待ち下さい、仕様です。
1度展開したことのあるフォルダを展開する場合は、比較的早いと思われます。
・ファイルリスト
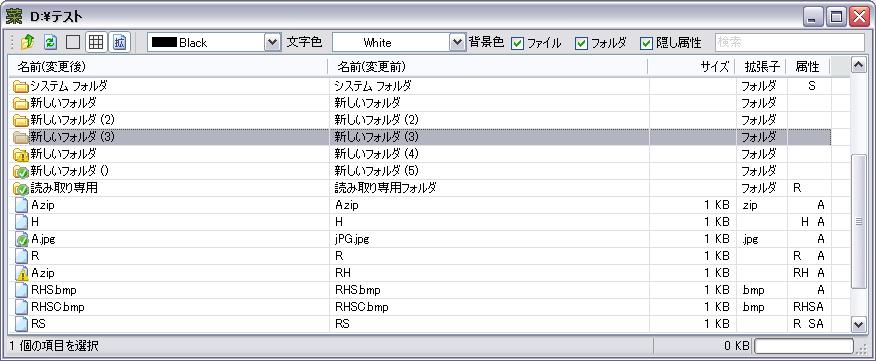 指定したフォルダ内のファイルを表示します。
項目をゆっくりダブルクリックすることで、名前(変更後)を直接入力して変更できます。
普通にダブルクリックすると、そのファイルを関連付けられたアプリケーションで起動します。
リネームされる予定のファイルのアイコンには、緑のチェックマークがつきます。
黄色い三角のマークがついたものは、同名ファイルが既に存在するなどの理由でリネームされない可能性があります。
黄色いマークがついている場合でも、ツールボックスの「実行」ボタンでリネームを開始することは一応できます。
指定したフォルダ内のファイルを表示します。
項目をゆっくりダブルクリックすることで、名前(変更後)を直接入力して変更できます。
普通にダブルクリックすると、そのファイルを関連付けられたアプリケーションで起動します。
リネームされる予定のファイルのアイコンには、緑のチェックマークがつきます。
黄色い三角のマークがついたものは、同名ファイルが既に存在するなどの理由でリネームされない可能性があります。
黄色いマークがついている場合でも、ツールボックスの「実行」ボタンでリネームを開始することは一応できます。
・ファイル・フォルダの表示・非表示
表示されるファイルを変更することもできます。
ウィンドウ右上にある3つのチェックボックスで
・ファイル:ファイルを表示
・フォルダ:フォルダを表示
・隠し属性:隠し属性のファイル・フォルダを表示
チェックが入っていないと非表示になります。
同じく右上の検索ボックスで指定した文字を持つもののみを表示することもできます。
検索には一般的な検索方法だけでなく正規表現も使えます。
正規表現の使い方は置換機能と同じで
/正規表現/ または /正規表現/i
で可能です。
普通の検索では、複数の文字列を指定でき、各文字列はスペースで区切ります。
各文字列を含むファイルを表示します。
アルファベットの大文字小文字は区別されません。
マイナス検索もでき、文字列の先頭に-記号を付けるだけです。
一致しない場合ファイルを表示します。
・表示フォルダの変更
現在表示中のフォルダは基本的にフォルダツリーにて変更します。
ですが、深い階層になるとそこまで移動するのが面倒なので、他の移動方法があります。
・ファイルリストに表示されたフォルダをダブルクリック:
そのフォルダへ移動します。
・ファイルまたはフォルダをリスト表示部の外へドラッグ&ドロップ:
ファイルの場合、そのファイルが存在するフォルダへ移動。
フォルダの場合、そのフォルダへ移動。
フォルダツリーとも連動しており、フォルダツリーの選択フォルダも変更されます。
大抵はこれらの機能を使うことが多いと思います。
ちなみに、リスト表示部にファイルをドラッグ&ドロップすると移動・コピーができます。
逆にリストに表示されているファイルからエクスプローラーへのドラッグ&ドロップも可。
・右クリックメニュー1
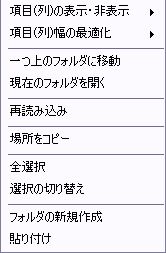 リスト表示部のファイル・フォルダ以外の場所を右クリックすると表示されるメニュー。
リスト表示部のファイル・フォルダ以外の場所を右クリックすると表示されるメニュー。
・項目(列)の表示・非表示
リストの列の項目(ファイル名・サイズ・属性等)の表示非表示を切り替えれます。
・項目(列)幅の最適化
リストの列幅を現在表示中の項目の幅に自動調節します。
・現在のフォルダを開く
現在表示中のフォルダをエクスプローラーで開きます。
・場所をコピー
現在表示中のフォルダの絶対パスをクリップボードにコピーします。
・右クリックメニュー2
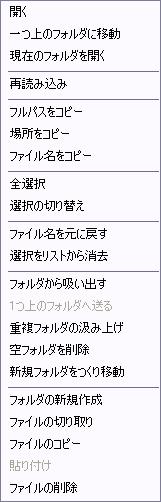 リスト表示部のファイル・フォルダの場所を右クリックすると表示されるメニュー。
リスト表示部のファイル・フォルダの場所を右クリックすると表示されるメニュー。
・開く
右クリックで指定したファイルを関連付けされたアプリケーションで起動します。
フォルダだった場合はエクスプローラーで開きます。
・フルパスをコピー
右クリックで指定したファイル・フォルダへの絶対パスをクリップボードにコピーします。
・ファイル名をコピー
右クリックで指定したファイル・フォルダ名をクリップボードにコピーします。
・ファイル名を元に戻す
変更予定のファイル名を変更前のファイル名に戻します
・選択をリストから消去
選択されたファイルをリストに表示させなくします。
再び表示させたい場合は、現在のフォルダを再び読み込み直すしかありません。
実際にファイルが削除されるわけではないことに注意。
・フォルダから吸い出す
右クリックで指定したフォルダの中身を全て現在のフォルダに移動させます。
・1つ上のフォルダへ送る
選択したファイル全てを一つ上のフォルダに移動させます。
・冗長フォルダの除去
正確に言うならば冗長フォルダの冗長性の除去。
別にファイルが削除されるわけではありません。
選択したフォルダ(ファイルも選択していても無視される)から、
重複したフォルダ(選択フォルダ直下にフォルダが1つのみ存在する)ものを探す。
そのような重複フォルダが見つかった場合、中の単一フォルダに対して上記の「フォルダから吸出し」機能を実行する
大量の圧縮ファイルを解凍する際に、
「圧縮ファイル名でフォルダを作り解凍」
のようなことを行った時に、よく発生する重複フォルダの削除に使うと便利。
・空フォルダを削除
基本的にツールボックスの「空フォルダ削除」ボタンと同等の効果。
ただし、こちらは選択したフォルダ(ファイルも選択していても無視される)に対して行われる。
・新規フォルダをつくり移動
新規フォルダを作成し、選択したファイル全てをそこに移動させます。
・ファイルの削除
選択したファイルを削除します。
削除されたファイルは基本的に、ごみ箱へ入ります。
ただし、ファイルサイズが大きい場合などはすぐに削除される場合がありますので注意。
目次へ戻る
Webサイト:http://notogi.ninja-x.jp/
Webサイト:http://notogi.ninja-x.jp/
一応このソフトの本体。 現在、ファイルリストに表示中のファイルに対し、さまざまな操作を行う。 基本的には、置換・連番等を行い、納得いくファイル名のリストが完成したら、「リネーム開始」ボタンを押して実際にリネームを開始します。 リネームは「実行」ボタンを押すまでは行われません。 ただし、属性変更・日時変更に関しては、各ボタンを押した時点で変更されてしまうので注意。 あくまでも、「名前の操作」のみ後で一括変更。 「元に戻す」機能は搭載していないので、変更してしまうと元に戻せません、注意してください。
ファイルリストに表示するフォルダをここで指定できます。 フォルダ選択でそのフォルダ内のファイルをファイルリストに表示します。 選択せずに展開のみしたい場合は、アイコン左側の+マークをクリックすることで可能です。 固定ドライブのみを表示します。 またの菜の起動時に存在するドライブを読み込みフォルダツリーに表示します。 なので、その後新たに外付けHD等を接続した場合、そのドライブは認識されません。 認識するにはにはツリーを初期化するしかありません。 ウィンドウ上部のClearボタンを押して初期化してください。 また、 ・recycled ・recycler ・system volum infomation の3つのシステムフォルダは表示されません。 またの菜を起動後、フォルダを展開する時、時間がかかることがありますが、気長にお待ち下さい、仕様です。 1度展開したことのあるフォルダを展開する場合は、比較的早いと思われます。
指定したフォルダ内のファイルを表示します。 項目をゆっくりダブルクリックすることで、名前(変更後)を直接入力して変更できます。 普通にダブルクリックすると、そのファイルを関連付けられたアプリケーションで起動します。 リネームされる予定のファイルのアイコンには、緑のチェックマークがつきます。 黄色い三角のマークがついたものは、同名ファイルが既に存在するなどの理由でリネームされない可能性があります。 黄色いマークがついている場合でも、ツールボックスの「実行」ボタンでリネームを開始することは一応できます。
リスト表示部のファイル・フォルダ以外の場所を右クリックすると表示されるメニュー。
リスト表示部のファイル・フォルダの場所を右クリックすると表示されるメニュー。